プレステ5で無料で動画編集できるソフト「シェアファクトリースタジオ」。
自分で撮ったビデオクリップを、気軽に編集できる人気のツールです。
そこで今回は「PS5のシェアファクトリースタジオに音楽をインポートする方法」をご紹介していこうと思います。
基本的に手順は簡単なので、慣れれば5分くらいで出来ますよ。
今までエラーメッセージが出てしまった方も、そもそものやり方を知りたい方も、画像付きで手順を解説しますので、一緒に見ていきましょう!
必要なものと準備

- PS5ソフト「シェアファクトリースタジオ」
- USBメモリ
- PC
まずは、PS5に「シェアファクトリースタジオ」をインストールしてください。
無料のソフトなので、ゲーム内のアプリストアから検索すると入手できます。
次に、PCとUSBメモリを用意しましょう。
PCは動けば良いので、ノートでもデスクトップでも、WindowsでもMacbookでも大丈夫です。
USBメモリも音楽を移すだけであれば、それほど大容量のものは要りません。
ただし、他に画像や動画も移したいと考えている場合は、最低でも64GB以上のものがあると安心です。
オススメのUSBメモリ
すでにUSBメモリをお持ちであれば、そちらを使っていただいて大丈夫です。
しかし、これから買うのであればコスパ最強のUSBメモリがあるので、ご紹介しておきます。
Amazonのベストセラーでもあるので、かなりオススメ!

バッファロー USBメモリ 64GB
価格:1,280円
64GBでまさかの価格
国内大手メーカー「BUFFALO」だから安心感抜群の商品です。
USB3.2規格にも対応していて、高速のデータ移動が可能となっています。
音楽ファイルを確認しておこう
念のため、音楽ファイルの確認をしておきましょう。
音楽にはファイル形式というものがあるため、相性が悪いと使えない場合があります。
以下の3種類は動作が確認できているため、当てはまっているか見ておくと安心です。
- MP3
- FLAC
- AAC
確認方法は、フォルダから音楽のタイトルを見た時に「〇〇.mp3」のようになっていれば大丈夫です。
(例:tanoshiimugibatake.mp3)
基本的には、無料でダウンロードできるフリーBGMは「MP3」形式が多くなっています。
よく分からないという方は、気にせずそのまま進めてください。
もしもファイル形式が違っても、エラーメッセージが出るだけなので、気が付けるようになっています。
音楽をインポートする手順

それでは、本題の「音楽BGMのインポート方法」を見ていきたいと思います。
手順は、全部で4段階に分けています。
画像つきで分かりやすく解説していますので、準備ができたらさっそく進みましょう。
手順1:USBメモリにフォルダを作成

まずは、新しくUSBにフォルダを作成します。
シェアファクトリースタジオに音楽を入れるためには、決まったフォルダを作る必要があるので、確認しながら進めましょう。
ここでは、単純でわかりやすいPCを使う方法をご紹介します。
まずは、PCにUSBメモリを挿してください。

次に、USBメモリの欄で右クリックをし、USB内に「新規フォルダ」を作成しましょう。

ここで作った新規フォルダの名前は、必ず「SHAREFACTORY」にしてください。
スペルを間違えると上手く行かないので、よく確認しておきましょう。

そして「SHAREfactory」のフォルダの中に、「Music」という名前のフォルダを作成してください。
ついでに「IMAGES」「VIDEOS」のフォルダも作っておくと、今後画像や動画を移すときにも便利です。
手順2:フォルダに音楽ファイルを移動

先ほど作った「Music」のフォルダに、PS5へ移したい音楽のデータを入れましょう。
PCを使うのはここまでなので、完了したら安全にUSBメモリを取り出してください。
手順3:シェアファクトリースタジオを起動

PS5の本体にUSBメモリを挿し、「シェアファクトリースタジオ」を開いてください。
まだソフトをインストールしていない方は、ゲーム内の「PlayStation Store」から無料で入手できます。
手順4:音楽をインポートを選択

メニューの「ツールボックス」欄から「ミュージックをインポート」を選択します。
そのまま左の欄から「USBからインポート」を選びましょう。
フォルダに移した音楽データが、上手く表示されれば成功です。
完了

あとは、動画編集のときに「ミュージック追加」から好きな音楽を入れて楽しみましょう。
ちょっとしたクリップでも、BGMをつければドラマチックに様変わりするので、色々試してみてくだい。
オススメのフリーBGMサイト

おまけですが、多くの人が使っている人気フリーBGMサイトを2つご紹介します。
様々な場面に合わせやすい音源が揃っているので、初めて使う方でも安心して選べます。
素材をお探しであれば、ぜひ使ってみてください。
甘茶の音楽工房

フリーBGM素材といえば、「甘茶の音楽工房」さんを思い浮かべる方も少なくないでしょう。
まさに音源の宝庫ともいえるこのサイトは、よくYouTubeなどでも耳にするBGMが取り揃っています。
ダウンロードや検索も簡単なので、初めてでも使いやすいのが魅力的です。
あなたの動画も、まるで人気動画投稿者のような完成度に近づきますよ。
DOVA-SYNDROME

こちらの「DOVA」さんも、有名な大手フリーBGMサイトです。
特徴的なのは、BGMのみならず「効果音(SE)」類も多く揃っていること。
そのため、細かな素材の使い勝手の良さが人気の秘訣となっています。
SEを入れると動画にもインパクトが出せるので、ぜひお試しあれ。
まとめ

以上、PS5のシェアファクトリースタジオで音楽をインポートする方法のご紹介でした。
準備事項から手順まで、画像つきで見てきましたが、ご参考になりましたでしょうか?
本記事を見ながら試すことで、みなさんのお力になっていれば幸いです。
ときどきエラーが出てしまったり、うまく行かなかったりする場合も出てくるかと思います。
そのときは、一度落ち着いて対処法を探すのと同時に、以下のPlayStationサポートも頼ってみてください。
公式のオンラインアシスタントもあるので、きっと助けになると思います。
それではみなさん、面白い動画を作ってお楽しみください。
また別の記事でお会いしましょう。
ご精読ありがとうございました。
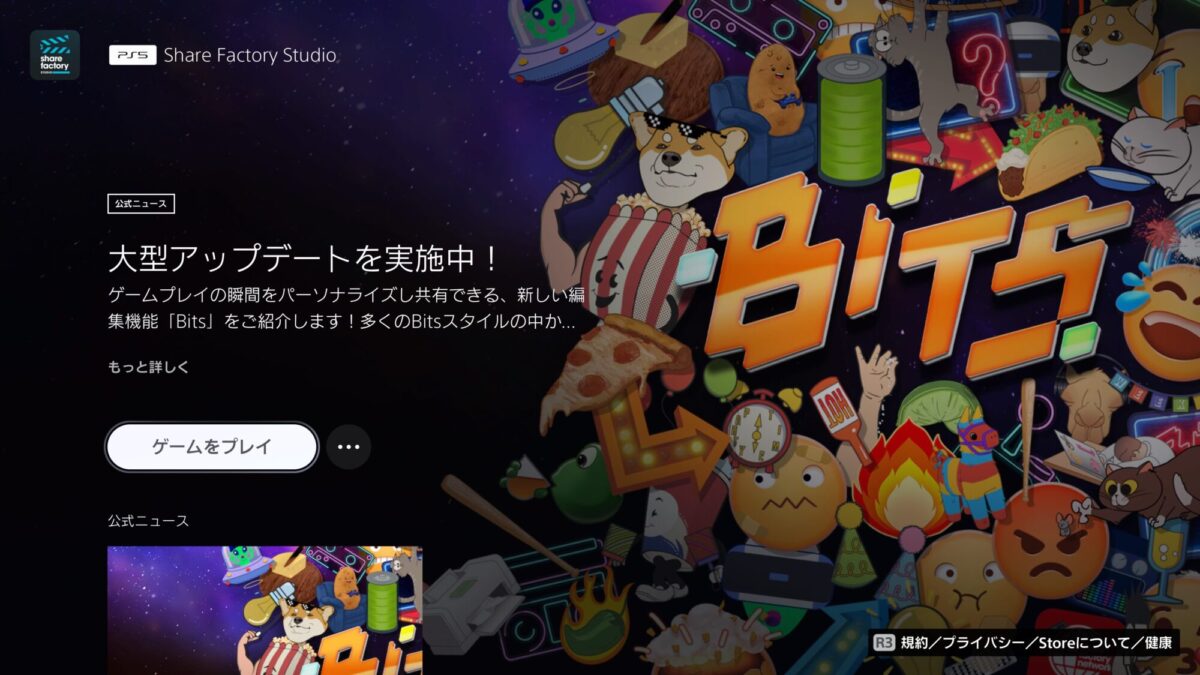



音楽のインポートが上手く行かなかった人必見
>>関連:PSplus自動更新の解約方法